How To Unlock The Iphone 8 Plus
By Justin SabrinaUpdated on September 16, 2021
Forgot your iPhone screen passcode? iPhone is disabled? In this article, we will teach 5 different ways to bypass/remove iPhone passcode. Best of 4 FREE Methods and One professioanl iPhone unlock tool for Free trial, these methods have helped me, and many iPhone/iPad users, to successfully figure out how to unlock iPhone passcodes.
"My naughty daughter changed the iPhone 8 lock screen password then she forgot it. I tried to enter the password multiple times and soon I got a prompt "iPhone is disabled, connect to iTunes". Now I am locked out. How to unlock iPhone without password? " - Question from the Apple Community
If you've forgotten the passcode on your iPhone/iPad, or your iPhone/iPad is locked, you'll need to erase Everything on the iPhone, including the passcode, personal infor, data and settings. Honestly, there is no solution to erase iPhone passcode without data loss for the moment in the market. But, if you've backed up your iPhone to iTunes before, you can use iTunes to restore your iPhone to factory setting to remove the passcode, and then restoring your data and settings from backps. If you haven't backup your data before your iPhone was locked or disabled, you won't be able to save the data on your iPhone/iPad, your data will be erased after unlocking iPhone completed. Under some situations, the iTunes cannot unlock iPhone, so you need to use a professional iPhone unlock software like UkeySoft Unlocker to unlock iPhone screen passcode. No technical skills required, just connect your device to computer and enter recovery mode, and then perform a few clicks to unlock the iPhone lock screen, when the iPhone restarts normal and you're able to get into iPhone without password.

How to unlock iPhone 12/11/X/XR/8/7/6/5/4 if your forgot iPhone passcode? If you forgot your iPhone passcode and you enter the wrong passcode too many times, you will see a message says that "iPhone is disabled, try again in 1 minute". After 1 minute later, you really don't remember the locked screen passcode and you enter the wrong passcode again, the device still be locked and you have to try again after 5 minute later.
What Happens if You Enter the Wrong Password Into an iPhone Too Many Times?
Your iPhone's passcode protects your device from unauthorized access, it can also prevent you from using the device if you've forgotten the passcode. This message usually appears after you've tried entering an incorrect passcode at least six different times. When we see the message iPhone is disabled, it's first followed by the instruction to try again in 1 minute or try again in 5, 15, 60 minutes.
6 attempts - Your iPhone is disabled for 1 minute
7 attempts - Your iPhone is disabled for 5 minutes
8 attempts - Your iPhone is disabled for 15 minutes.
9 attempts - Your iPhone is disabled for 60 minutes
10 attempts - You get the message "iPhone is disabled. Connect to iTunes" OR your iPhone is completely erased if Erase Data is turned on in Settings > Touch ID & Passcode (or Settings > Passcode for iPhones without Touch ID).
Too many failed attempts and your iPhone automatically locks itself for a brief period of time. If you continue entering the wrong passcode, the phone will either disable itself until connected to iTunes or automatically erase all your data if you have the option enabled. Many users want to know how to remove iPhone lock screen passcode without passcode? How to unlock a disabled iPhone without passcode? How to unlock iPhone without passcode...Don't worry, this article will tell you five effective methods to unlock iPhone without passcode.
The iPhone provides security for users. Many valuable data is stored on your phone, including contacts, photos, social media accounts, passwords, and even e-wallets. Almost everything is hidden on the other side of the lock screen and it seems that you are not able to get it unless you know the password. Everything seems to be safe, but your iPhone may be in trouble. Your iPhone 5S/6(Plus)/6S(Plus)/SE/7(Plus)/8(Plus)/X/XS/XS Max/11/12 may get locked for a lot of reasons. It is most common that children enter the wrong password and eventually cause your phone to be locked. Besides, you may suddenly forget the new password you set temporarily. Or, you just don't remember the iPhone password that you haven't used for a long time. Usually, if someone enters the wrong password 5-10 times, a message will appear on the screen stating "iPhone is disabled, please connect to iTunes." So, how to access your locked iPhone without using password? If you have forgotten the password, here we will guide you through several common solutions to unlock a disabled iPhone without password, you also can remove the passcode on an iPad following below tutorial.
Part 1: Unlock iPhone without Password via UkeySoft Unlocker
UkeySoft Unlocker is a powerful and professional iPhone/iPad passcode unlocker, it is specially designed to help iOS users easily bypass screen lock from iPhone without password. If you forget the passcode on your iPhone/iPad/iPod or you just don't know the screen passcode on a second-hand iPhone/iPad, you can unlock iPhone/iPad lock screens at home, this iPhone unlocker is able to unlock all types of lock screens, including 4-digit Passcode, 6-digit Passcode, touch ID and Face ID, it's an alternative to iTunes, iCloud and Siri, and it's even better.
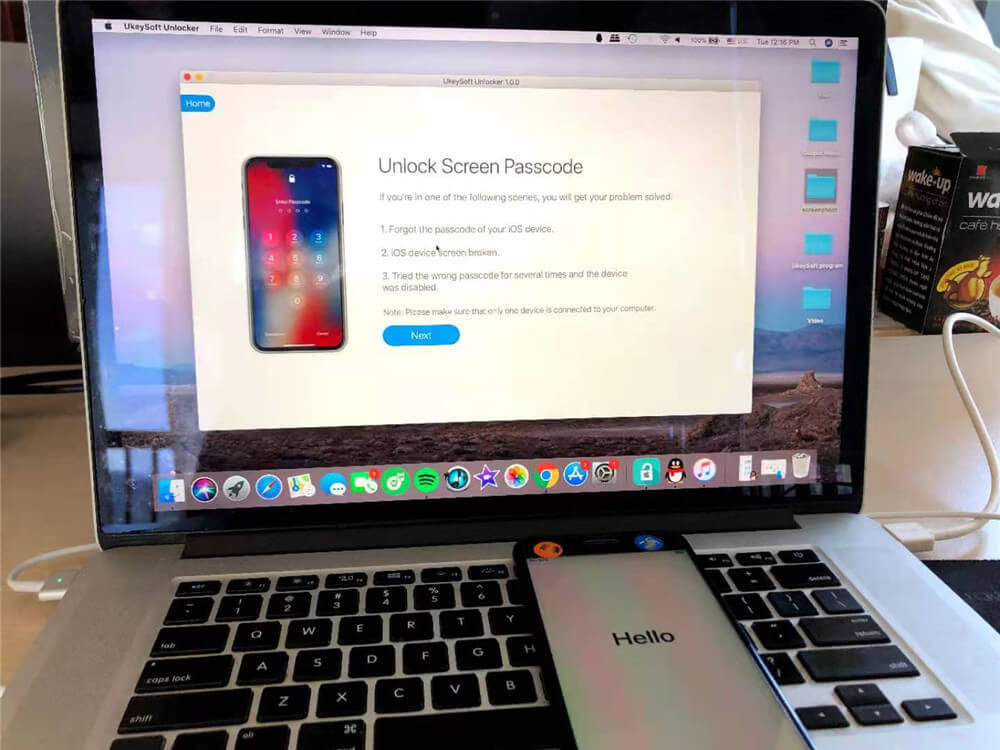
Besides the iPhone screen passcode removal, it can also unlock the Apple ID from any activated iPhone or iPad devices without password. UkeySoft Unlocker is fully compatible with all activated iOS device, inclunds the latest iOS 14/iPadOS 14, but make sure "Find My iPhone" is turned off before using this app to unlock your iOS devices.

UkeySoft iPhone Unlocker
-
 Remove passcode from password-forgotten, disabled and screen broken iPhone/iPad;
Remove passcode from password-forgotten, disabled and screen broken iPhone/iPad; -
 Unlock screen password from disable iPhone without iTunes or iCloud;
Unlock screen password from disable iPhone without iTunes or iCloud; -
 Remove 4-digit / 6-digit passcode, Touch ID & Face ID on iPhone/iPad;
Remove 4-digit / 6-digit passcode, Touch ID & Face ID on iPhone/iPad; -
 Reset Locked iPhone/iPad/iPod touch without passcode;
Reset Locked iPhone/iPad/iPod touch without passcode; -
 Get iPhone out of recovery mode, DFU mode, black screen of death, frozen on Apple logo, white screen and more;
Get iPhone out of recovery mode, DFU mode, black screen of death, frozen on Apple logo, white screen and more; -
 Unlock Apple ID without password, works well with any iOS devices;
Unlock Apple ID without password, works well with any iOS devices; -
 Unlock all models of iPhone, iPad and iPod touch, such as iPhone 12, iPhone 11, iPhone XS, iPhone XS Max, iPhone X, iPhone 8/8 Plus, iPhone 7/7 Plus, iPhone SE/6S/6/5S, etc.;
Unlock all models of iPhone, iPad and iPod touch, such as iPhone 12, iPhone 11, iPhone XS, iPhone XS Max, iPhone X, iPhone 8/8 Plus, iPhone 7/7 Plus, iPhone SE/6S/6/5S, etc.; -
 Work well in Windows 10/8.1/8/7/Vista/XP; macOS 10.8 or later.
Work well in Windows 10/8.1/8/7/Vista/XP; macOS 10.8 or later.
Please note that the unlocking process will erase your data and settings on the device, and update the device to the latest iOS version. Make sure you you've backed up your iPhone, if you don't care about the data in your phone, you can unlock your iPhone without any worries.
Guide: How to Unlock iPhone/iPad without Passcode
Tips: UkeySoft Unlocker for Mac compatible with the latest macOS Catalina 10.15, and the UkeySoft Unlocker for Windows compatible with Windows 10, 8.1, 8, 7 and Windows XP. Let's show you the guide on how to remove iPhone passcode on Mac. If you use Windows computer, you can follow the same steps to unlock iPhone screen passcode in Windows PC.
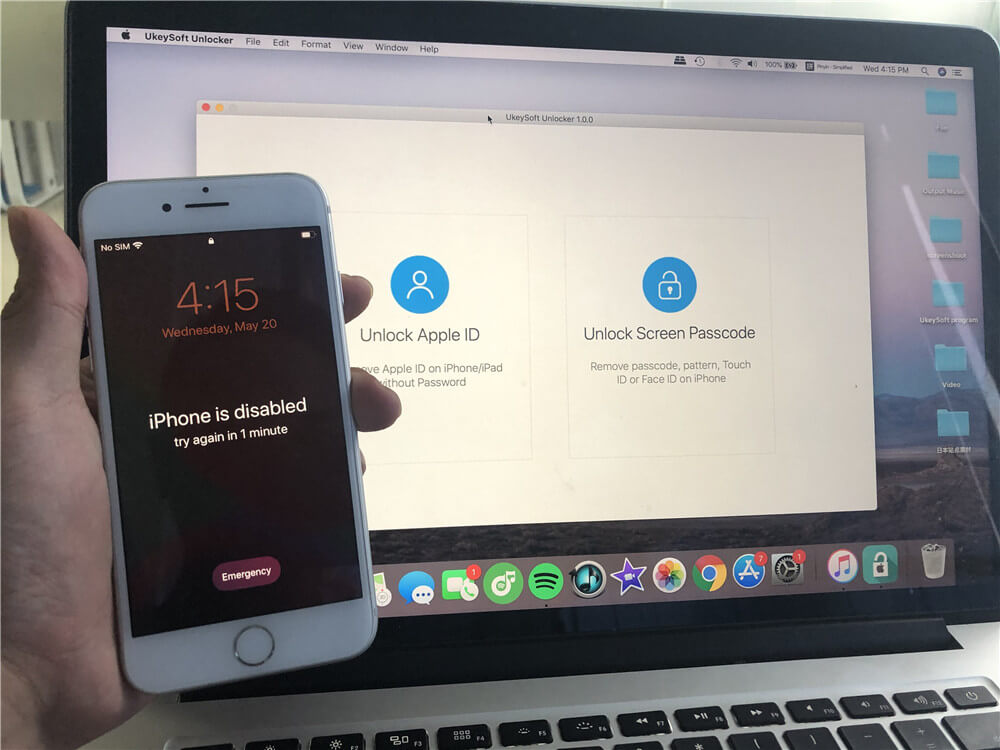
Step 1. Launch UkeySoft Unlocker
Find the download icon above and install the program on your Mac computer. When you start the program you need to get the registration code of the program to use its full functionality. Go to the "Unlock Screen Passcode" screen to activate the program.

Step 2. Connect Your iPhone to Mac
Connect your iPhone device to the computer with the appropriate USB cable and click "Next" to enable the unlock feature. The UkeySoft Unlocker helps in unlocking your iPhone and iPad when you forgot the password of your iOS devcie,when your iOS device screen broken, or when your iPhone was disabled after typing too many incorrect passwords.

Step 3. Enter Recovery Mode on iPhone
If you want to get iPhone out of locked screen without knowing the password, you should enter your iPhone to the Recovery mode. Your iPhone model determines how you should enter recovery mode. The screen instructions have detailed steps that you can view one by one.
Here's how to enter recovery mode on your iPhone according to different model of iOS devices, including iPhone 6s or earlier and iPad, iPhone 7 or iPhone 7 Plus, iPhone 8, iPhone 8 Plus, iPhone X, iPhone XS, iPhone 11, iPhone 11 Pro and iPad Pro with Face ID.

Step 4. Download Firmware Package
The unlocking software will automatically identify your device information and provide the appropriate firmware version. You can click "Download" to start downloading. If you don't like it or the download fails, you can click the "Copy Link" button to download the firmware package through browser. When finished, click "Select" button to find the downloaded package.

Your device will be automatically updated with the new firmware version. The entire download process will last for a few minutes.

Step 5. Unlock iPhone without Password
Once done you will see the "Download Complete!" screen. Just click "Start" to start unlocking your iPhone locked screen.

Warning: Before you start unlocking, you will get some instructions and you need to read them carefully. Please tick "I acknowledge that I have read and agree to the above Terms." to go on.

Step 6. Start Removing Passcode from Disabled iPhone
Everything is ready, the program will automatically start to remove the screen password, it will take a while. Make sure that the device is properly connected to the computer during removal to avoid some errors.

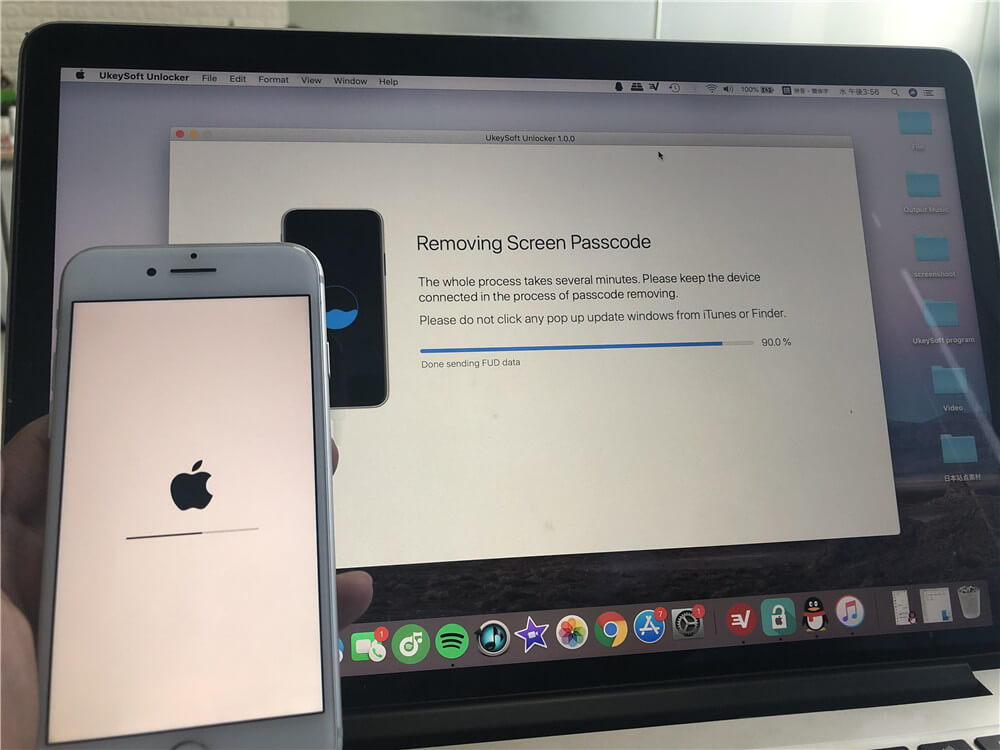
Step 7. iPhone Screen Passcode be Removed Successfully
iPhone unlocked completed! Congratulations, the password has been removed from your disabled/locked iPhone.

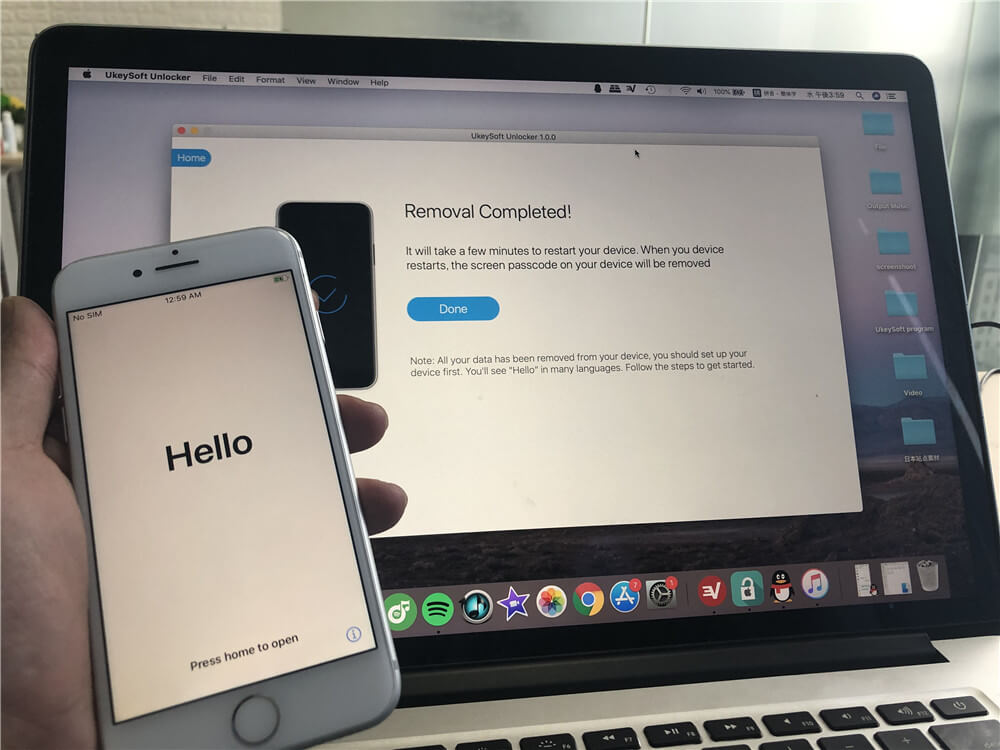
After unlocking iPhone passcode complete, please disconnect your iPhone with the computer, then sign in with your Apple ID and set up your iPhone.
Free download UkeySoft Unlocker and try to unlock your iPhone, iPad or iPod touch without passcode.
Video Guide on How to Remove Passcode from Disabled iPhone
Pros of Using UkeySoft Unlocker: Simple UI, effective, easy to use, convenient. Only 5 minutes, this iPhone unlocking tool helps you remove iPhone locked screen passcode. In addition, this iPhone unlock software also can remove iCloud account & Apple ID from any activated iOS devices, without password.
Cons of Using UkeySoft Unlocker: Unlocking iPhone with UkeySoft Unlocker also deletes your phone data and settings, if there are some important data stored on your iPhone device, make sure you have backed up. In addition, this software only works with activated iOS devices.
Part 2: Unlock iPhone without passcode with iTunes
How to unlock a disabled iPhone if forgot the passcode? Let's learn what to do if your iPhone device is disabled/locked, then follow the steps to unlock iPhone without passcode with the help of iTunes. After restore the iPhone with iTunes, you can set up your iPhone, iPad, or iPod touch and access it.
If you have synced iPhone with iTunes recently, you can use iTunes to unlock iPhone without passcode. Actually, this method is to restore your iPhone with iTunes. Let's learn how to put iPhone into recovery mode and restore it with iTunes.
Step 1. Launch iTunes and Connect iPhone to the Computer
Open iTunes on the PC or Mac computer, then connect your iPhone to the computer via USB cable. If the iTunes doesn't pup up a new windows to require you enter your passcode on the iPhone, it means this method can help you unlock it, because passcode has be synced with iTunes before, then disconnect your iPhone device with the computer.
Step 2. Put iPhone into Recovery Mode for iTunes Detects it
In order to use iTunes to restore the locked iPhone without entering the passcode, you need to put the iPhone into recovery mode, so that the iTunes application will detects the device.
The operation of putting the device into recovery mode varies depending on the iPhone models, please read more about how to put iPhone or iPad into recovery mode.
Let's take putting iPhone 6/6S into recovery mode as example:
1) Turn off the iPhone
2) Go to your computer and open iTunes.
3) Holding down the "Power" and "Home" buttons at the same time, then plug your iPhone into the PC. While your iPhone is still connected to your computer reboot your iPhone by As soon as the Apple logo appears, let go of the power button but keep the home button depressed until you see a "Connect to iTunes" message appear on the iPhone screen. Now, the device has reboot in Recovery Mode.
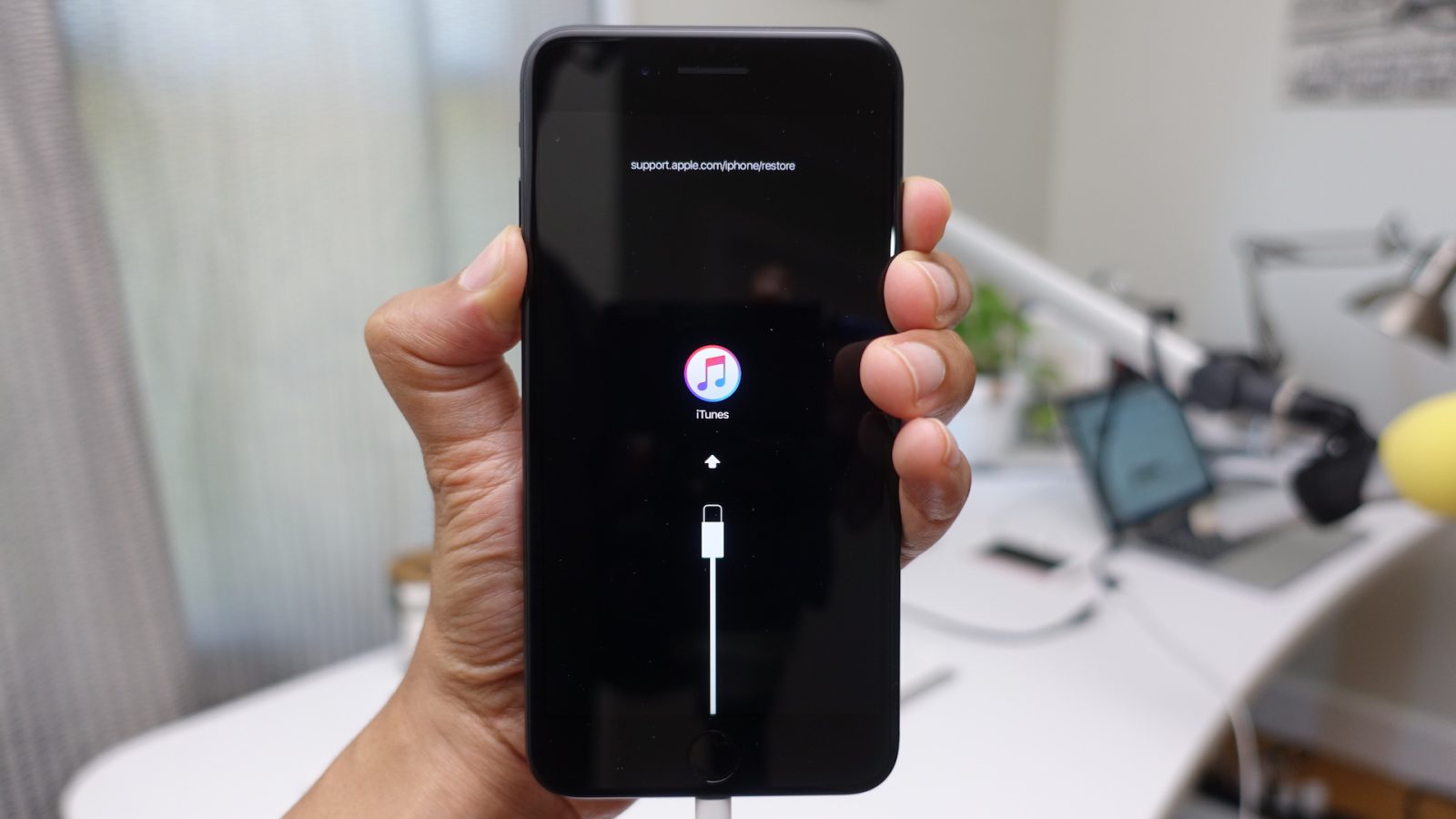
Step 3. Restore or Update the iPhone Device
Now, the iPhone in recovery mode has been detected by iTunes. On your computer, you will see a message appear in iTunes that "There is a problem witht he iPhone that requires it to be update or restore". You will be prompted to choose whether you want to Restore or Update the device. Please click "Restore" option and click OK. Then, iTunes will restore the iPhone.
Step 4. iPhone Screen Passcode be Erased after Restoring Complete
Your passcode will be erased and then all of your data will be erased at the same time. Once this process completes, the passcode will have been removed from your iPhone, and you should now be able to set up your iPhone and access it without entering passcode.
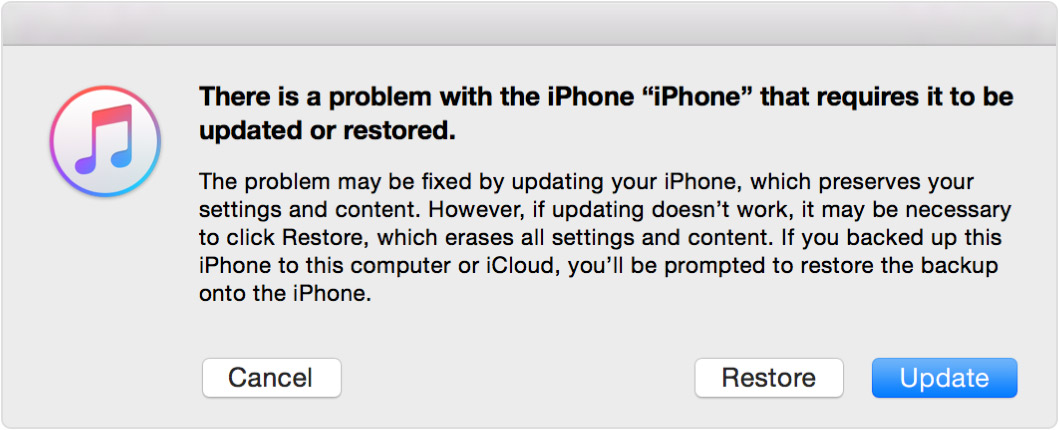
Cons of Using iTunes: However, iTunes will erase your data, information and settings along with the passcode. In addition. If you haven't synced iPhone with iTunes recently, when you connect your disabled iPhone to the computer, you may get this error message: "iTunes could not connect to the iPhone because it is locked with a passcode. You must enter your passcode on the iPhone before it can be used with iTunes." In another word, the iTunes cannot help you unlock your iPhone, if you encounter this situationunlock, please try to use third-party iPhone unlocking tool like UkeySoft Unlocker to unlock any activated iPhone/iPad/iPod.
Part 3: Unlock iPhone without Password via Find My iPhone
Find My iPhone enables users to erase locked iPhone and thus help you to bypass iPhone passcode. This allows you to unlock iPhone passcode without computer. If Find my iPhone is enabled on your iPhone, then you can follow the below steps to unlock iPhone without passowrd.
Step 1. Visit icloud.com in a browser window and log in to your account.
Step 2. When you are done, you should select "All devices" and select your iPhone. If "Find My iPhone" is already on, it should be in the list when checking.
Step 3. Click "Erase iPhone" and then click on "Erase" to remove the forgotten/lost passcode, but also mind that all the data in your iPhone will be cleared at the same time.
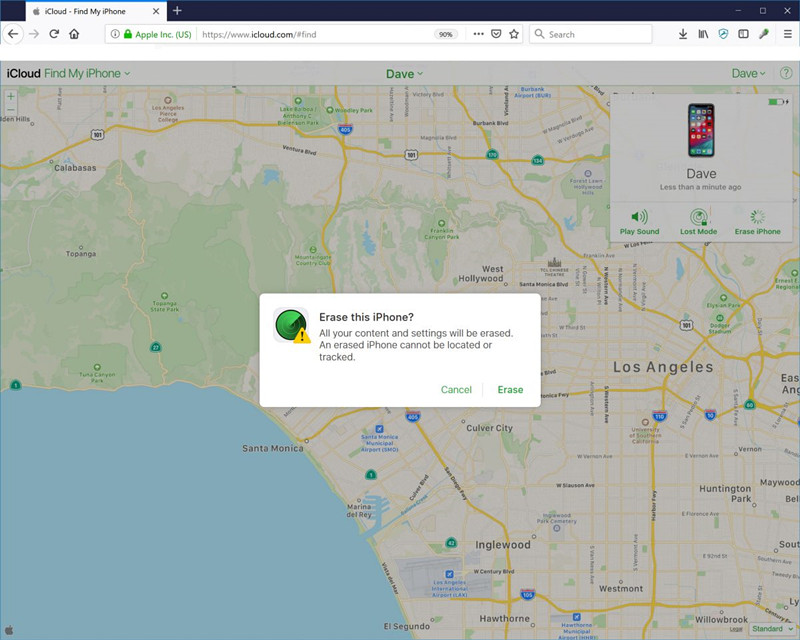
Through iCloud - "Find My iPhone" feature to remotely erase iPhone, so that it will remove passcode and all data.
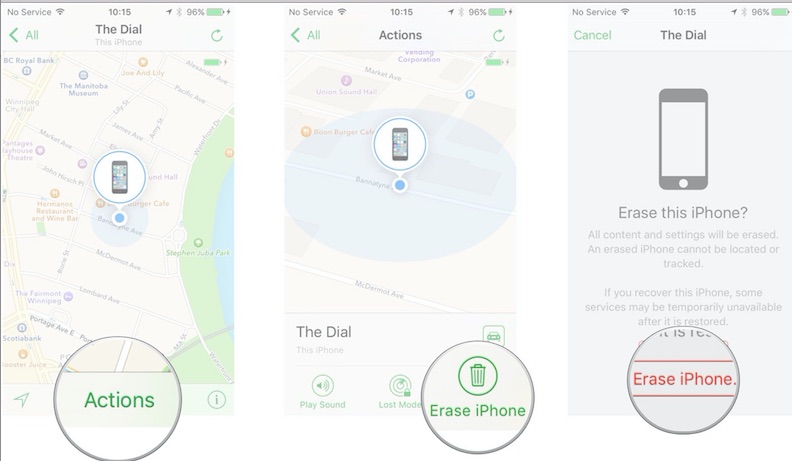
Part 4: Unlock iPhone Using Recovery Mode
This way can be applied when your iPhone's Find My iPhone function is turned off. To perform this method, you'd have at the least synced your device once with the iTunes recently.
Step 1. To get started, you should update your iTunes to the latest version.
Step 2. Launch iTunes and connect your iPhone to a computer that you previously synced with.
Step 3. Put your device into DFU mode:
On iPhone 8 or higher: Press and release the volume up button and the volume down button simultaneously. Then, hold down the Side button until the Connect to iTunes screen appears.
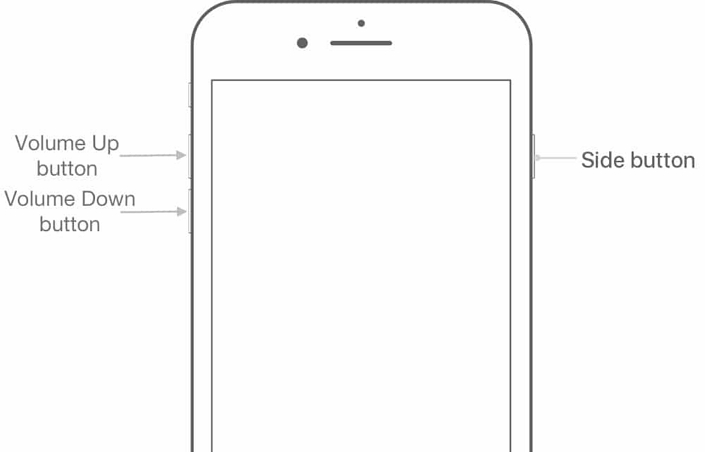
On iPhone 7 and iPhone 7 Plus: Press and hold the side and volume down buttons simultaneously. Do not release until you see the recovery mode screen.
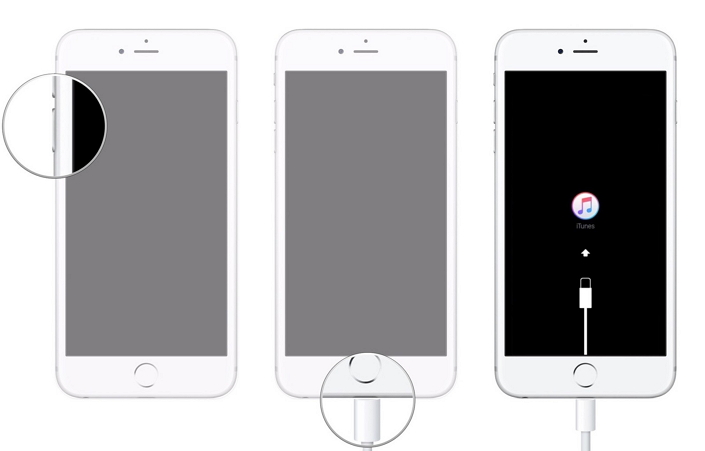
On iPhone 6s or earlier: Press and hold the Home and Top (or Side) buttons simultaneously until you see the "Connect to iTunes" screen.
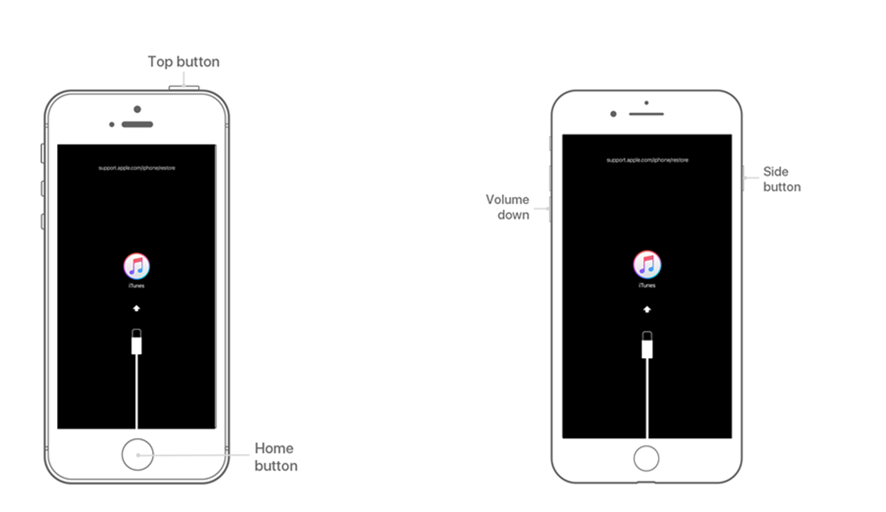
Step 3. You'll be informed that your device is in recovery mode. And click "OK" to restore iPhone.
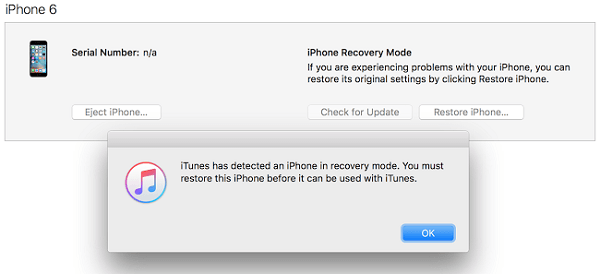
Step 4. After a while, you have unlocked your iPhone passcode, you can reset your iPhone or iPad. You can restore from iTunes backup if you have one.
The device will be restored to factory settings. After restoring, you'll be asked if you want to restore data from a backup, now you can restore iPhone from iTunes backup.
Part 5: Unlock iPhone without Password by Tricking Siri
How to Use Siri to unlock any iPhone?
This can be said to be a loophole or a trick. It's useful to use Siri to bypass the iPhone's lock screen, but it's cumbersome because you're repeating it every time you access your phone.
Step-by-Step to Unlock Disabled iPhone Using Siri
Step 1. On your iPhone, press and hold the Home button to activate Siri. Say to Siri: "Hey Siri, what time is it? Then the "Clock" icon will appear, click on it to start the process.
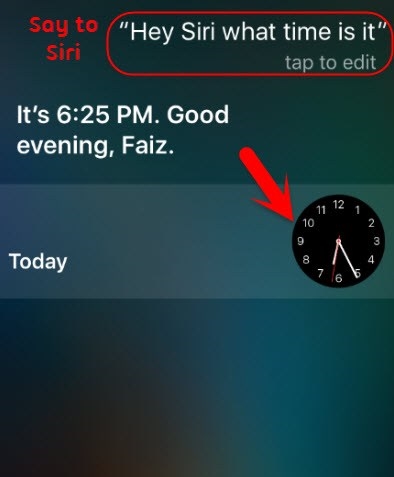
Step 2. Go to the World clock interface and click on the (+) sign to add another clock.
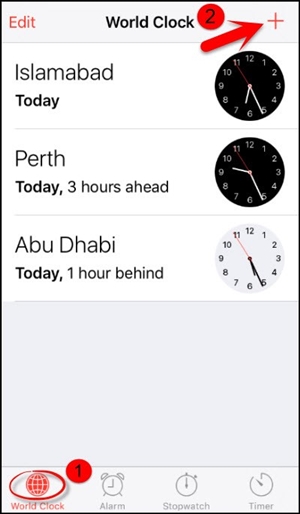
Step 3. You will be asked to search for a city. Enter whatever you want and click "Select All".
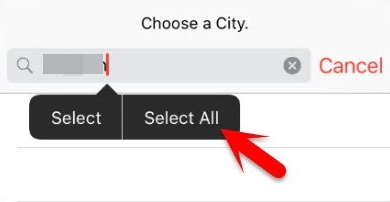
Step 4. This will bring up various options such as cut, copy, define, share, and more. Click on the "Share" option.
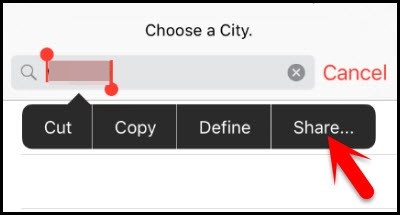
Step 5. You will get a new window which contains various sharing channels. Click the "share clock time via Message" icon to continue.
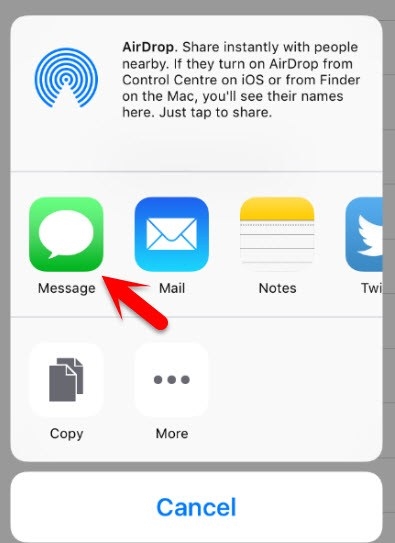
Step 6. In the "To" field type anything then click on the "Return" button on the keyboard.
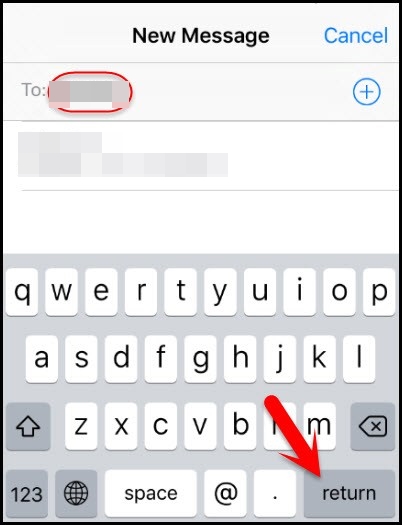
Step 7. The text provided will be highlighted in green. Select it and click on the "+" sign.
Step 8. A new window will appear then click on "Create new contact".
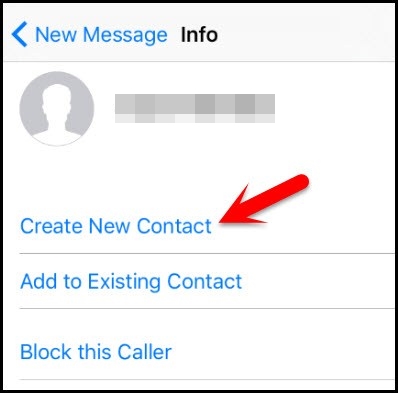
Step 9. After that, tap on the "Add photo" and select "Choose Photo".
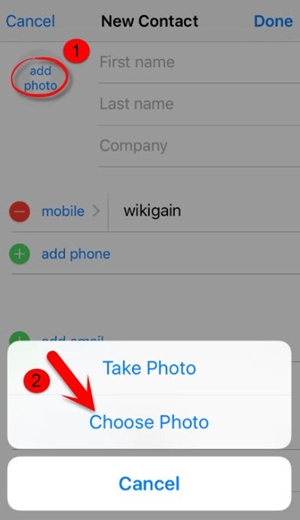
Step 10. Now you can access your photo library and you can view all the photos in the albums.
Step 11. Exit the interface by pressing the "Home" button which will take you to the phone's home screen. Now you can access your iPhone without password.
Part 6: How to Turn Off Passcode on iPhone and iPad
Above five ways to remove passcode on a iPhone or iPad, you have knew how to use third-party iOS unlock tool (UkeySoft Unlocker), iTunes, Recovery Mode, Find My iPhone, and Siri to unlock iPhone/iPad. Sometimes, you may want to turn off iPhone passcode, if you want to temporarily or permanently turn off the passcode on your iPhone or iPad, please follow the below step by step guide.
Step-by Step to Turn off Passcode on iPhone and iPad
The steps in this guide are going to show you how to turn off passcode on your iPhone, iPad or iPod touch. Note that you need to manually enter the screen passcode on the device, not your Face ID or your Touch ID. It is also not the Restrictions or Screen Time passcode.
Step 1. Unlock your iPhone and open Settings
Step 2. Swipe down and tap Face ID & Passcode (or Touch ID & Passcode)
Step 3. Swipe down again and tap Turn Passcode Off, plelase read disclaimer and tap Turn Off, then entering the iPhone Passcode.
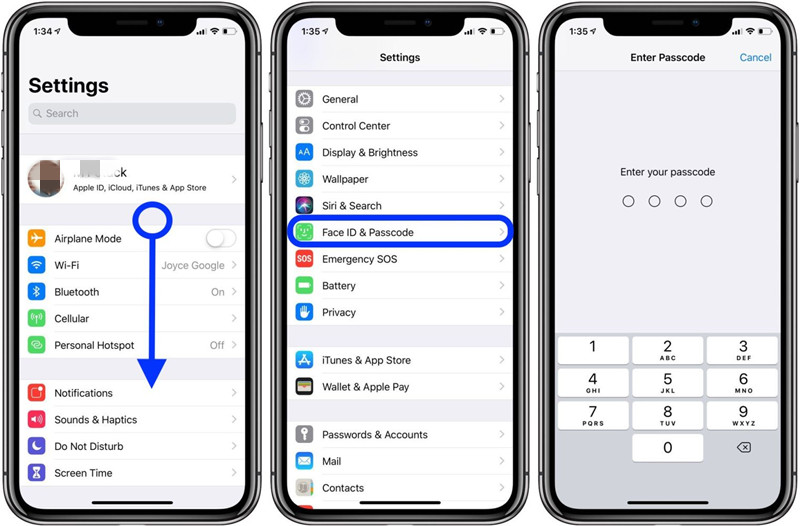
Step 4. After entering screen lock passcode, swipe down and tap Turn Passcode Off as shown below.
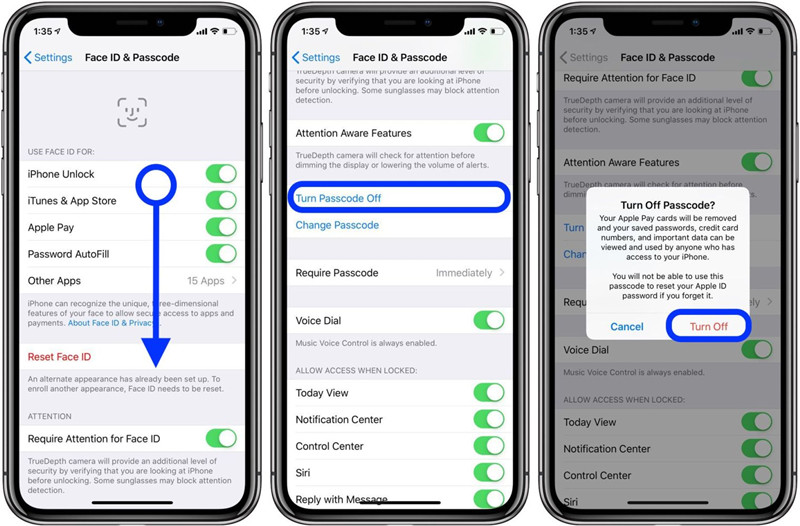
If your iPhone is disabled/locked or you forgot the passcode, you can't get into Settings to turn off the passcode, you'll need to remove passcode from iPhone and iPad with a professional iPhone Unlock tool, check out above detail guide about how to remove iPhone passcode.
More tips about remove or turn off passcode on iPhone and iPad
Note: Now, you have turned off passcode on iPhone, you can easily access the phone without entering any passcode. But, if you haven't set passcode, once your iPhone is lost or stolen, all the contents and private data of your phone will be exposed easily.
If you worry about all the contents of your phone will be exposed after selling, before you sell, give away, or trade in your iPhone, iPad, or iPod touch, we suggest you should erase Everything from iPhone/iPad before selling, simple delete or restore is not enough, since some professional data recovery software can recover them back easily, you should use a professional iOS Data Eraser to erase all data off the iPhone, iPad devices, this professional iPhone data eraser not only can help you completely wipe all personal data and erase your iPhone and iPad, but also enables you speed up iPhone/iPad/iPod touch by clearing out temporary and junk files, backing up photos, deleting large files, and uninstalling apps in bulk.
Also read: How to Speed Up A Slow iPhone/iPad

The Bottom Line
By following the above steps, you will learn how to unlock your iPhone without a password. Since "Find My iPhone" will erase phone data; you can take advantage of the benefits of the Siri vulnerability. With Siri, you can unlock your device without losing any data. But Siri's usage is too complicated, and you need to repeat the steps each time you access your phone. If you want to find a simple, convenient and 100% feasible method, UkeySoft Unlocker must be the most suitable choice. It is capable of saving your iPhone quickly from the disabled state.
Unlock iPhone without Passcode
How To Unlock The Iphone 8 Plus
Source: https://www.ukeysoft.com/unlock/unlock-iphone-without-password.html
Posted by: dorroughundfuld.blogspot.com

0 Response to "How To Unlock The Iphone 8 Plus"
Post a Comment