How To Import Contacts From Iphone To Macbook Pro
Here are the four optimal ways to sync contacts from iPhone to Mac, MacBook, iMac through a few simple clicks on the right options.
It is a wise practice to import contacts from iPhone to Mac because you need not worry about data loss and you can connect with your loved ones using the address book in your Mac system. You can call your friends and families from different gadgets if you have a backup of contacts in your system. Choose the perfect method which adheres to your expectations without any compromises. All the four methods are reliable and you transfer contacts from iPhone to Mac easily without any hesitations.

Part 1: How to Sync Contacts from iPhone to Mac via iCloud
Step 1: In your iPhone, hit the 'Settings' option in the home screen, select your device name and tap the 'iCloud' to enable the 'Contacts' option.

Step 2: Now, in your Mac systems click 'System Preferences' and choose 'iCloud'. Enter the credentials to log in to your Apple ID. Here, you have to check in the 'Contacts' item in the list to sync contacts from iPhone to Mac
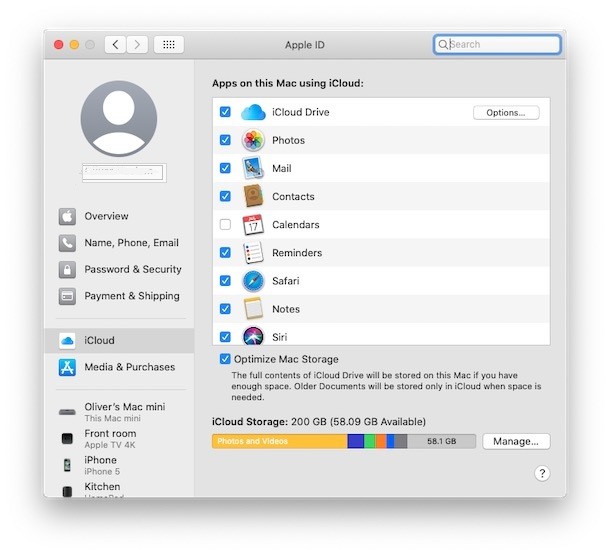
Step 3: Open the 'Apple Contacts' app in your Mac systems and select 'All iCloud' to view the iPhone contact list.
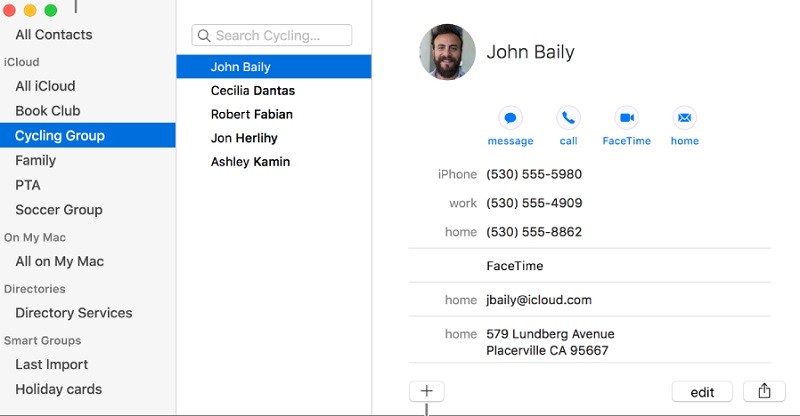
Make use of the above steps to sync contacts from any iOS devices into Mac systems flawlessly.
Part 2: How to Sync Contacts from iPhone to Mac without iCloud
Step 1: Launch the iTunes or Finder window in your Mac system and connect your iPhone using the USB cable.

Step 2: Choose your device name from the Finder environment which lists on the sidebar of the screen

Step 3: Now hit the 'Info' option and check-in 'Sync Contacts' on the screen. Finally, hit the 'Apply' button to save the changes.

Your iPhone contacts synchronize automatically with your Mac system using the above method without using the iCloud interface.
Part 3: How to Sync Contacts from iPhone to Mac via Airdrop
Step 1: Ensure the devices iPhone and Mac systems are accessible to the Wi-Fi network.

Step 2: Now, turn on the Bluetooth in your iPhone as well as in your Mac system. To enable the Bluetooth option in your iPhone, go to 'Settings -> Bluetooth' and then turn on. In your Mac system hit 'Apple Menu-> System Preference -> Bluetooth' and then enable it.

Step 3: Next, turn on the 'Airdrop' feature on your iPhone. Go to the 'Control Center' -> press the 'Network settings card' -> select 'Contacts only' or 'Everyone' in the list.

Step 4: To activate the 'Airdrop' option in your Mac systems navigate to 'Finder -> Go -> Airdrop'. Next tap 'Allow me to be discovered by' and choose either 'Contacts only' or 'Everyone'.

Step 5: In your iPhone, click 'Contacts' icon and choose a contact. Press 'Share Contact' option in your gadget.

Step 6: Choose 'Airdrop' from the expanded list and select your 'Mac' system name to trigger the transfer process

You must authenticate the notification in your Mac system regarding the contact sharing process from iPhone gadget. The contacts stores in the 'Download' folder in your Mac system.
Part 4: How to Sync Contacts from iPhone to Mac via MobileTrans – Backup
The Wondershare MobileTrans is the perfect application to handle any data transfer between gadgets and systems. You do not require any technical skills to work on this tool. It has overwhelming features to assist you in effortless data transfer. The user-friendly interface of the application enables you to identify the right options quickly to carry out the desired tasks.
Mind-blowing functionalities of MobileTrans app
- • Lossless data transfer between any gadgets and systems comprising of different OS environment
- • Compatible to OS and Mac systems without any issues
- • Back up your iPhone and Android gadget's data effortlessly into your system for future use
- • Restore the backup data from your system
- • to your new gadgets quickly
- • You can create a backup for your WhatsApp messages using this innovative program.
Step 1: Launch the MobileTrans app
Connect your iPhone with Mac using the USB cable. Then download the Wondershare's MobileTrans app from its official website. Based on your system OS version download the appropriate application and install it by following the instruction wizard. Before commencing the procedure ensure the iPhone in the source location and Mac book as the destination.
Step 2: Backup data
In the home screen of MobileTrans app, you must choose 'Backup&Restore' option and go to Backup phone data. This action will switch to the next screen.

Step 3: Select Contacts
Choose the desired data in the next screen which needs a backup in the Mac book. Here you must select 'Contacts' option in the list.

Step 4: Wait for sometime
You have to wait for a few minutes until the backup process completes. All the selected data enters into the Mac system as soon as this procedure ends.

Now the desired data will be available in your Mac system for future reference.
Video tutorial about 4 methods above
Conclusion
Therefore, it is high time to end the discussion on optimum ways to sync contacts from iPhone to Mac. If you require a lossless data transfer at a faster rate, then you have to use the MobileTrans software. It is a sophisticated tool to sync unlimited data from the source device to the destination system without any interruptions. You can create a backup of any gadget in your system quickly. Choose MobileTrans to handle any sort of data transfer between gadgets flawlessly.
How To Import Contacts From Iphone To Macbook Pro
Source: https://mobiletrans.wondershare.com/iphone-transfer/sync-contacts-from-iphone-to-mac.html
Posted by: dorroughundfuld.blogspot.com

0 Response to "How To Import Contacts From Iphone To Macbook Pro"
Post a Comment