How To Create A Collage On Iphone 7

Photo collages are perfect for capturing a theme or telling a story with photos. Plus, they're incredibly easy to create and are perfect for sharing on Instagram, Facebook, or Twitter. Want to make your own beautiful photo collage on your iPhone? Here are some simple ways to do it, plus a few tips for making your collage stand out.
How to make a collage on iPhone for free
You don't need to spend big bucks to create a simple photo collage. In fact, you probably already have the tools needed to create one — right on your phone. Both Google Photos and Layout by Instagram make it easy to create a photo collage on your iPhone.

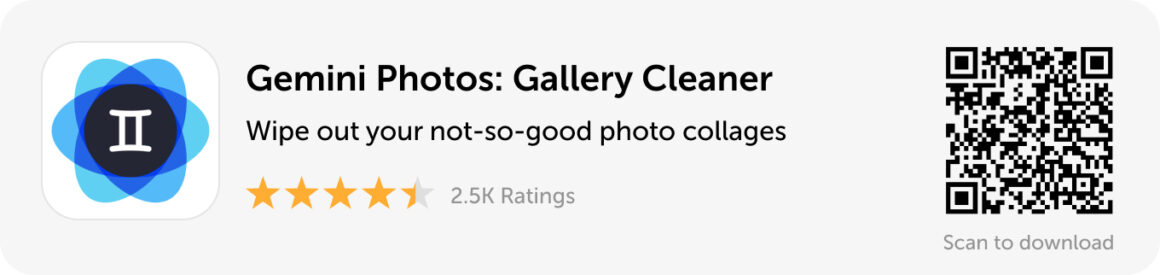
Design your photo collage with Google Photos
- If you don't already have Google Photos, download it and open it on your iPhone.
- From the Google Photos home page, tap Library at the bottom of the screen.
- Tap Utilities.
- Scroll down to Create New and tap Collage.
- A screen will appear with all the photos from your Google Photo library with instructions to select 2 to 9 photos for your collage. Tap the ones you want to include in your collage. A checkmark will appear on each photo you select.
- After you have chosen your photos, tap Create.
- Your collage will be generated automatically. From there, you can tap the upload icon to add it to your iPhone photo library.
Make a photo collage with Layout by Instagram
- Download Layout by Instagram from the App Store and open it on your iPhone.
- Your photos will appear on the screen. Simply tap the ones that you want to use in your collage.
- Different collage options will appear at the top of the screen above your photos. Scroll through them and choose the layout you like best.
- You will then be directed to the editing screen, where you can replace individual photos, flip photos, create a mirror image of a photo, or add a border. You can also use your thumb and finger to zoom in on specific photos.
- When you're happy with the results, tap Save.
- From the icons at the bottom of the screen, choose to save your photo to Instagram, Facebook, or your Camera Roll.
- Tap Done.
How to create a collage with a photo collage app for iPhone
If you want some extra features for making your collage stand out, you may want to try one of the more advanced collage-maker apps. Here are instructions for making photo collages using two of our favorite apps.
Make your collage using LiveCollage
- Download LiveCollage from the App Store and open it on your iPhone.
- Tap Collage to begin creating.
- Tap the + to choose a layout and quick-start your collage. (Any layout option with a pink crown in the corner requires a premium subscription.)
- Once you have chosen a layout, you can tap the + to add photos to your collage.
- Use the editing tools listed at the bottom of the screen to change the border, layout, and background.
- When you're happy with your results, tap the download icon to save your creation to your photo library.
Combine photos into a collage with Pic Stitch
- Download Pic Stitch from the App Store and open it on your iPhone.
- Choose your collage frame from either the classic layout or fancy layouts. Your collage frame will appear on the screen.
- Tap the center of the frame to open your photo library and select your photos, and your photos will appear at the bottom of the screen.
- Drag each photo to the position where you want it to appear in your collage.
- The photo will pop up so that you can edit it with filters and/or text.
- When you're finished, tap Done, and your photo will appear in the collage.
- Tap each photo to reposition it within the frame.
- Change the aspect ratio of your collage by tapping Aspect.
- When you're finished, tap Export to save your photo to your Camera Roll.
How to make your photo collages stand out
Now that you have the basics down, here are a few tips to make your photo collages stand out from the masses.
Use a common color
You don't want the photos within your collage to be so similar that viewers have to look twice to notice the difference, but using a common color throughout your photos will give your photo collage a cohesive look.
Try creating an abstract photo collage
There are lots of different ways to add a bit of an abstract look to your photo collage. With the apps covered in this guide, you can create wacky shapes and unusual borders. Or you can simply use the same photo multiple times within your collage. This photo was created using Layout from Instagram without any borders, producing what looks like one abstract image.
Photo collages are a fun and creative way to tell your story. If you're looking for a new technique for displaying your photo collection, download one — or more — of the apps mentioned above, and get busy designing new and inspiring work to share on social media or with your friends.
This was about:
- Apps
- Photography
Tara Schatz
Travel writer. Photographer. Lover of dogs and the outdoors.
How To Create A Collage On Iphone 7
Source: https://backlightblog.com/make-photo-collage-iphone
Posted by: dorroughundfuld.blogspot.com

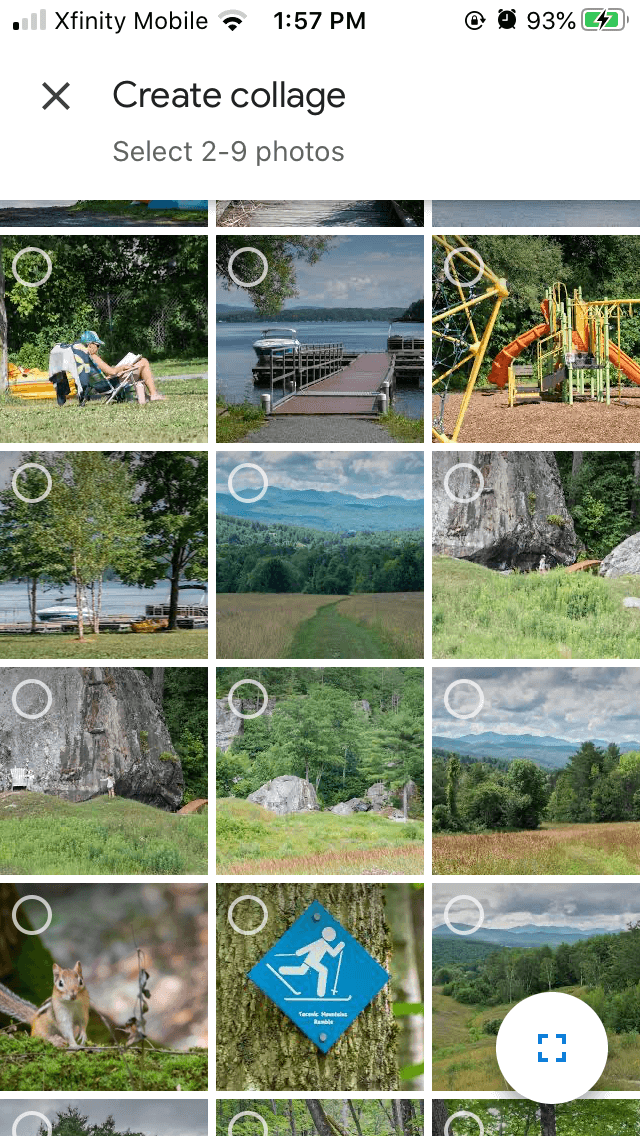

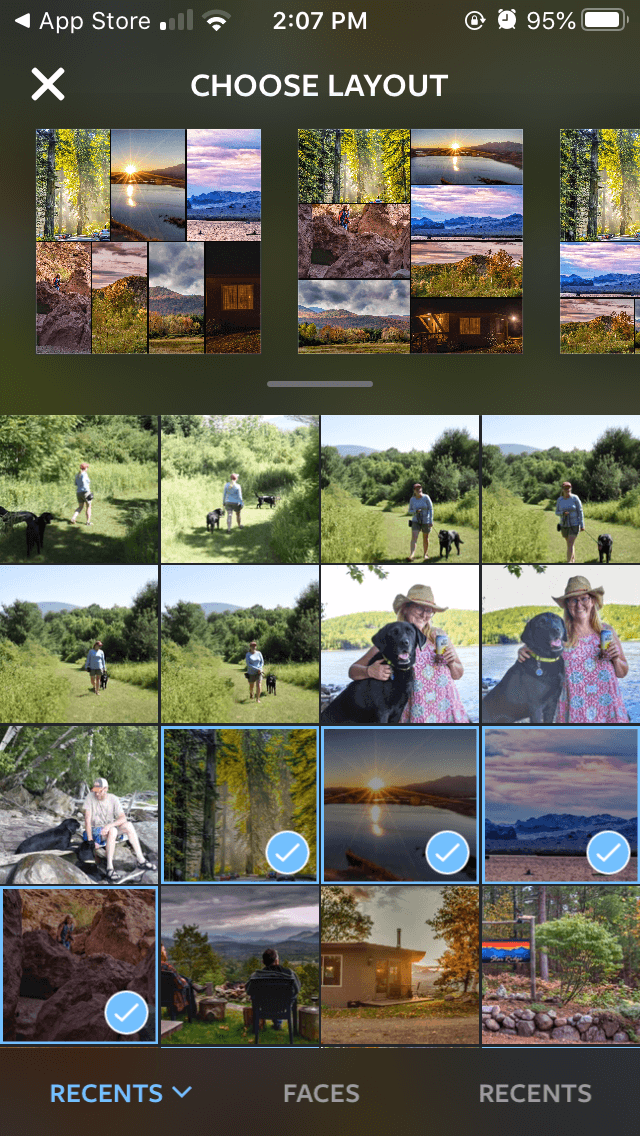
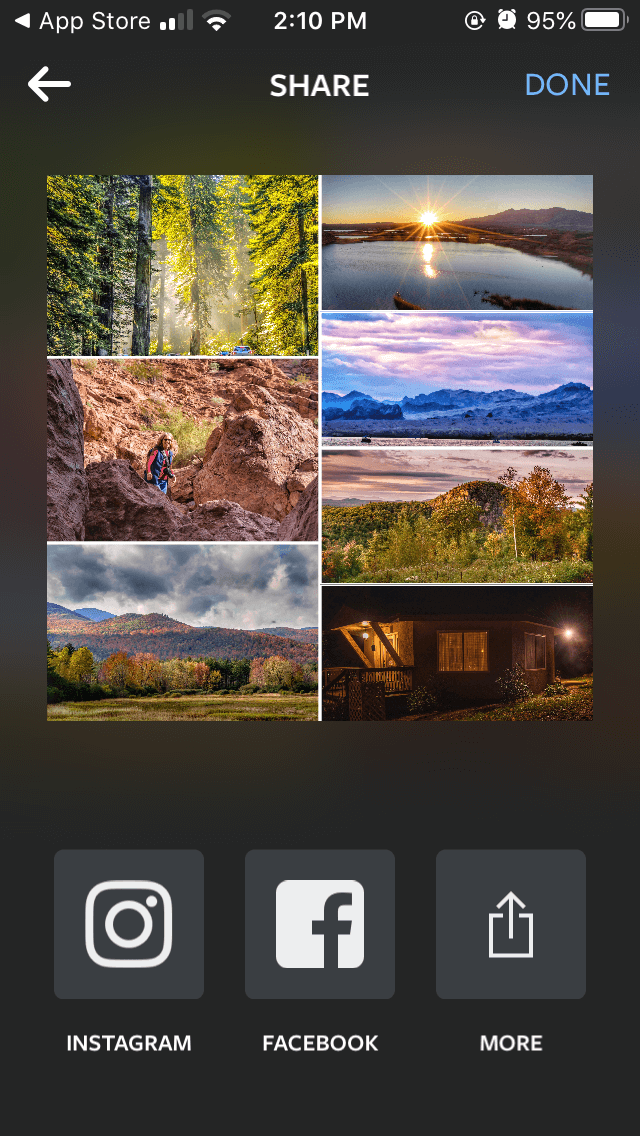
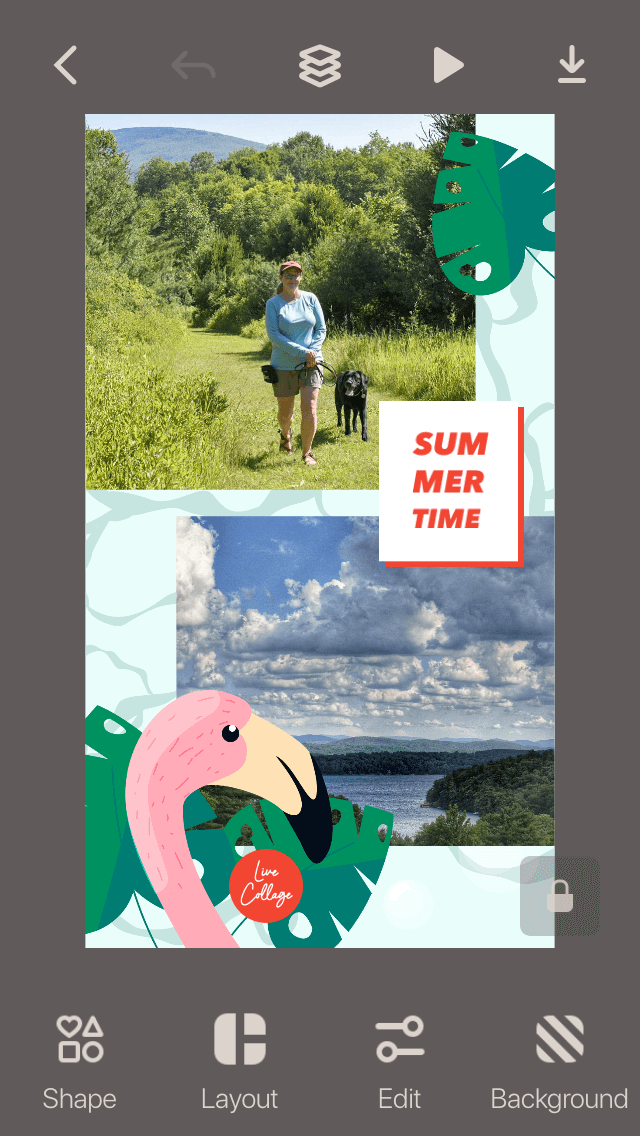
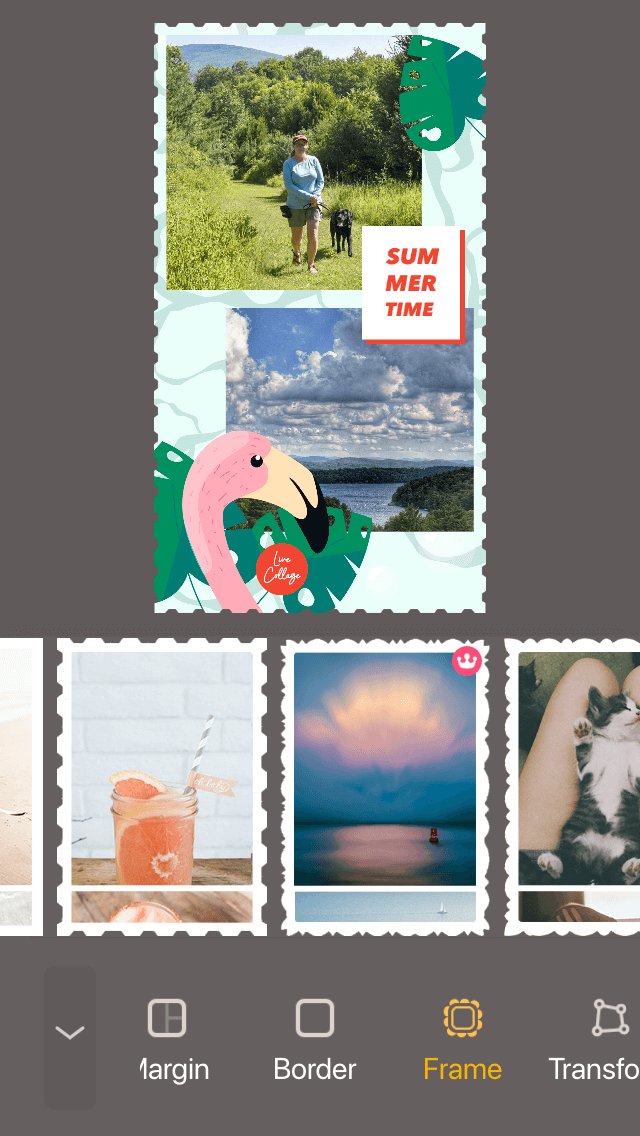
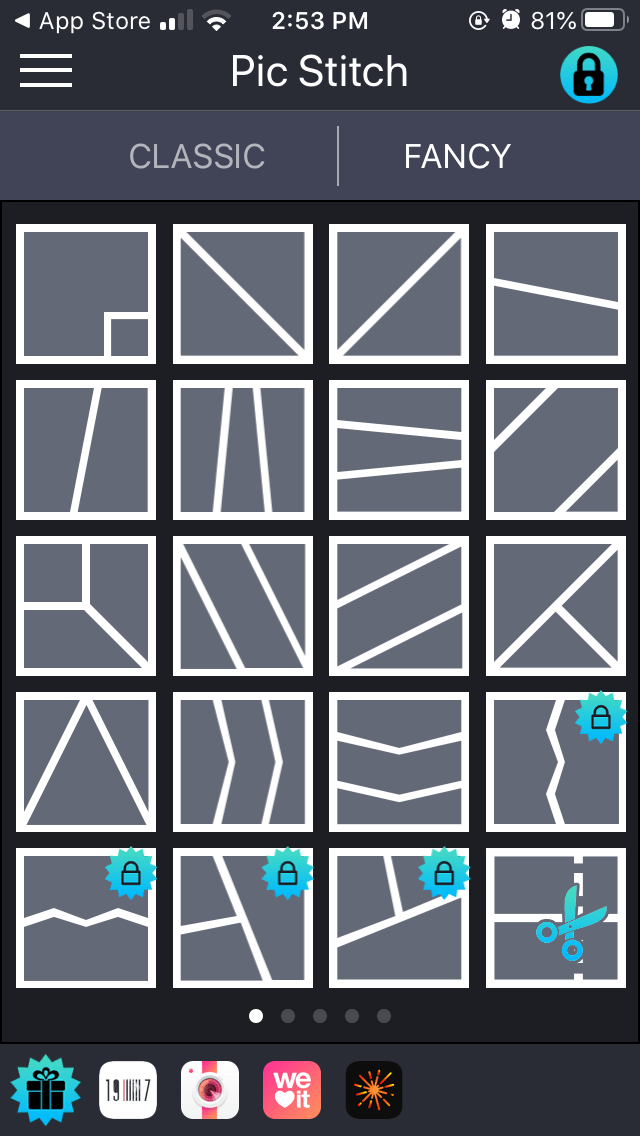
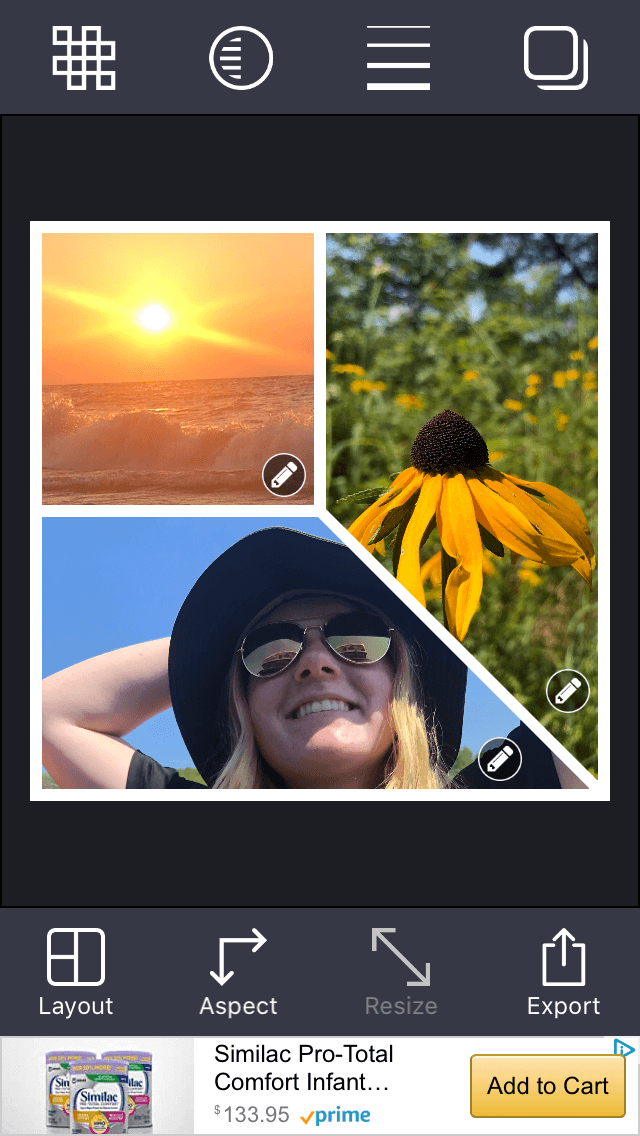
0 Response to "How To Create A Collage On Iphone 7"
Post a Comment