how to add text to premiere pro
Text can be a powerful tool when it comes to film. As a video editor, you know that every second of your film counts, and every element you include in the final product needs to push viewers along in the story. This is not only important when you're talking about the dialogue, cinematography, colors, and graphics, but also when it comes to your text. And whatever you need your text and titles to do in your video, you can add, edit and customize them right inside Adobe Premiere Pro CC.
Part 1: What Is Text Used For?
You can use Premiere Pro to add text in at least 5 ways. But there is infinitely more creative ways to use your text on the screen and engage your audience.
- Title Sequences: Show viewers what film they are going to see in a creative way.
- Opening Credits: Introduce the film and some of its creative team.
- Closing Credits: Ensure the cast and crew have received their due credit.
- Time & Place: Help viewers follow along in the story by introducing cities and timestamps.
- Dialogue: Highlight dialogue that can be challenging to show on screen (such as a text messaging sequence).
Part 2: How to Add Text in Premiere Pro
Adding text is relatively simple to do. Everything from color, size, font, and animation can be done right inside the program to ensure your Premiere project is how you want it.
In this section, we're
Step 1: Select the Type Tool (T)
You can add text to a video clip from either the Essential Graphics panel, by using the Type Tool or by hitting Ctrl+T or Cmd+T at the same time, which will open a new text box. However, if you want to customize the text, being in the Essential Graphics panel will be the easiest.
Before we go any further, if you're new to Premiere Pro and want to become a rock-star editor in a short time I highly suggest taking our free Premiere Pro basics course. It's a set of 7 lessons that all together takes only 45 minutes to complete. We put a lot of time and effort into making this course so you don't have to! Definitely a great resource for those who are just starting their filmmaking and video editing journey.
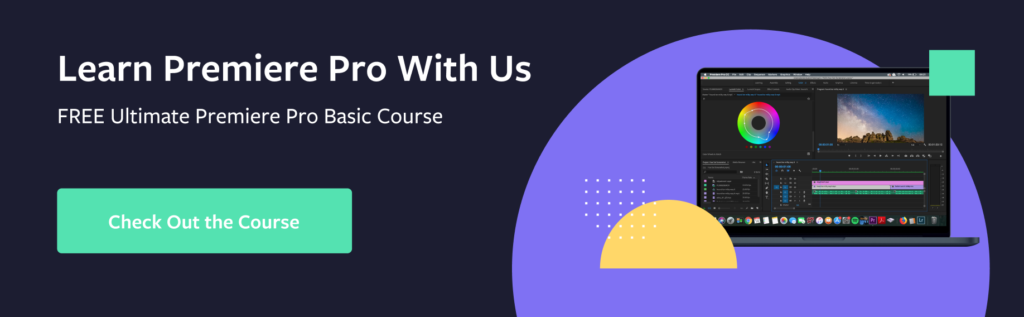
Step 2: Add a Text Box
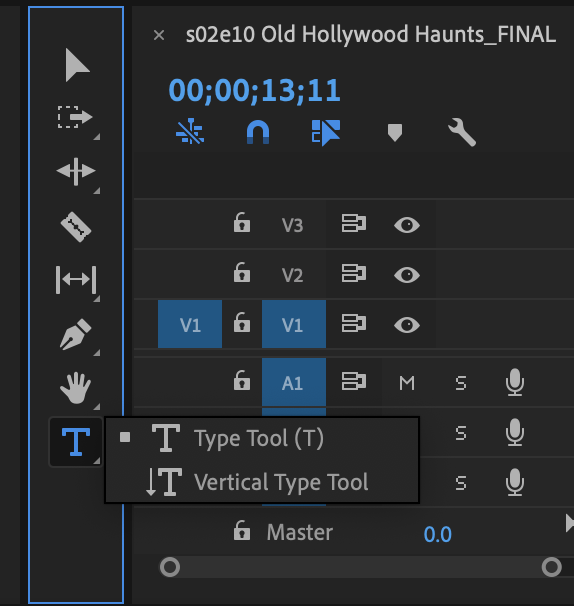
To add text using the type tool, you'll want to navigate to the toolbar and if you don't see it go to Windows > Tools, simply click and hold down the Type Tool for a moment and the Type Tool and Vertical Type Tool options will show.
Once you've selected the Type Tool, you have the option to simply click anywhere in your program panel (on the viewer) and start typing.
You can also create a larger text box by clicking in your viewer and dragging it with the Type Tool. The difference being that creating an actual text box confines your text within the space of the box, which is great if you're going to be adding a lot of text.
Step 3: Customize the Text Shape, Size, and Color
To customize your text for things like shape, size, and color, you need to be in the Essential Graphics panel, where you can view all the options for your text. To work with a certain piece of text, you have to have that specific layer of text highlighted before you can change anything. From here you can modify the text as you see fit within your project.
Step 4: Consider Adding a Custom Font
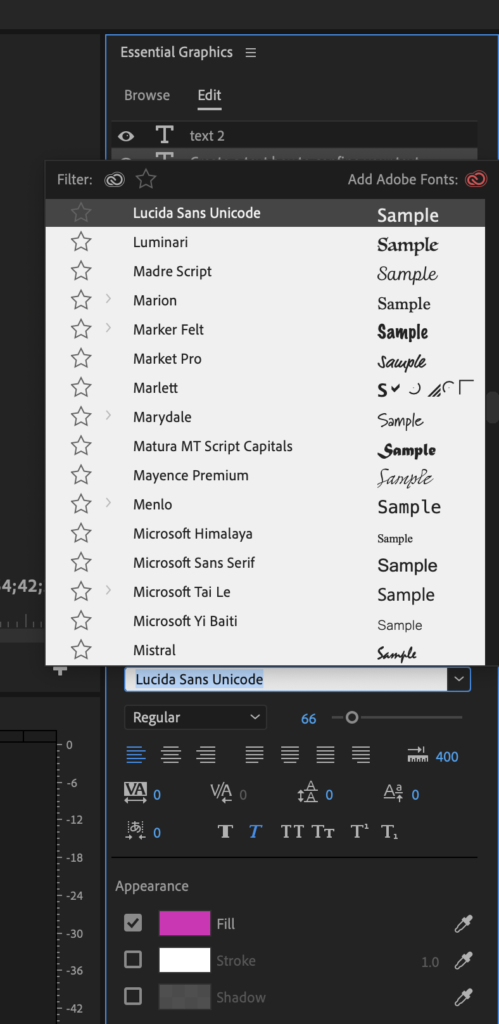
Adobe Premiere Pro has a set amount of font styles already loaded in the program, but it is entirely possible that you might want to use another font in your project.
If that is the case, you can add additional fonts by going to the Add Adobe Fonts option (formerly Typekit) at the top right-hand corner of the drop-down font menu.
This will open a new tab in your browser and bring up Adobe Fonts, the main fonts database. Once you're in Adobe Fonts, simply pick the desired font and activate it. The activated fonts will show up in the font options inside Adobe Premiere.
Tip: You can also navigate to Graphics > Add Fonts from Adobe Fonts.
If you want to add a font not offered by Adobe Fonts into the program, you'll first need to download and install it on your computer. If it is compatible with Premiere, it will show up in your font options.
Note: You might need to restart the program to get the font to populate.
Part 3: How to Add Titles in Premiere Pro
Titles are like text elements in that they convey words, but they tend to have a little more flair to them, whether that be animation, 3D effect, or unique coloring.
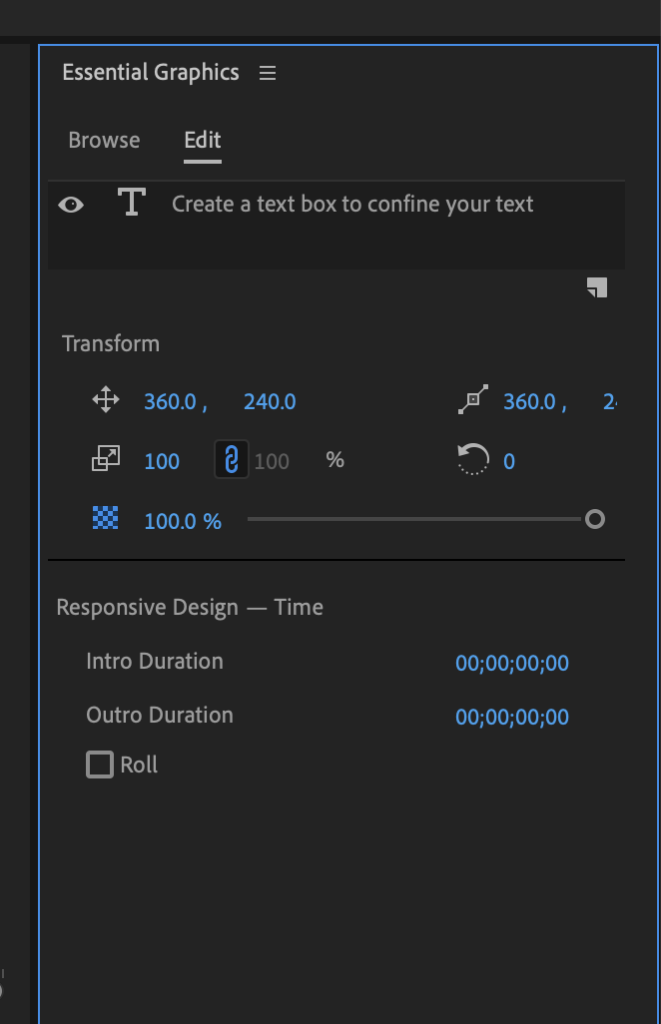
- If you want to add a title, go to the Essential Graphics panel or the main menu and choose Windows > Workspaces > Graphics.
- Once you're there, you can browse the pre-made title templates, both still and animated. Or you can use one of the many Motion Array Premiere Pro title templates.
- To add a rolling or crawling title, go to Effect Controls once you have created your text and position it on the timeline panel.
- Place it in the center of the screen below the frame.
- Under Transform, you'll need to add a marker or keyframe by selecting the stopwatch icon by Position, then move the playhead to where you want the credits to stop rolling.
- Once this is selected, move the credits to the last position.
- Once you've selected the element you want to use, you can edit and customize the title from the Essential Graphics panel by working in the Edit tab (which can be found right next to the Browse tab).
Congrats, now you have created rolling credits!
Part 4: How to Create Text Templates
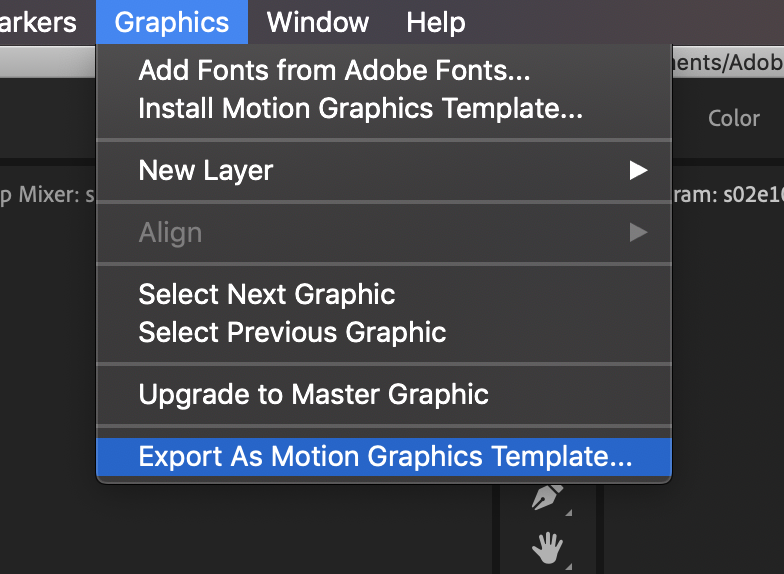
If you have created a piece of text that you would like to reuse in the future, you can save it for later as a motion graphics template.
- Select the text and navigate to Graphics > Export As Motion Graphics Template, then name and save your file.
- To import this template file later simply navigate to File > Import and choose your template.
When video editing, how you present your text matters just as much as what you say in it. Whether your video requires an elegant sequence of off-screen text messages like in Sherlock, a full-screen text overlay to narrate a scene's location in Netflix's Mindhunter or simply adding in a credit sequence, the how of your text matters just as much as the what of it.
Luckily, it's easy to add, edit, and customize your text and titles right with Adobe Premiere Pro, so every element is exactly how you picture it. If you are also looking for additional text effects in your next project, we have an amazing list of the templates for Premiere Pro. Happy editing!
how to add text to premiere pro
Source: https://motionarray.com/learn/premiere-pro/add-text-titles-in-adobe-premiere-pro/
Posted by: dorroughundfuld.blogspot.com

0 Response to "how to add text to premiere pro"
Post a Comment